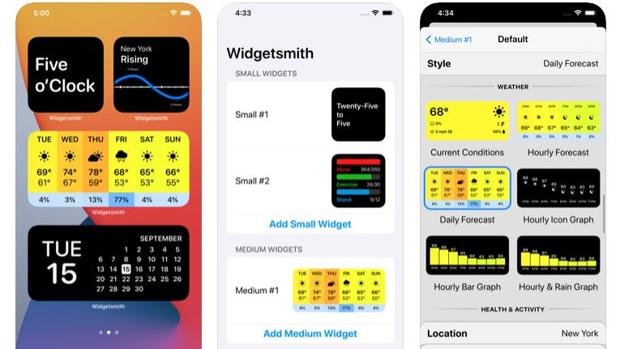Una de las grandes novedades de la actualización del sistema operativo móvil de Apple, iOS 14, ha sido la llegada de los «widgets». Una función que los propietarios de terminales Android ya conocerán desde hace tiempo, pero que ahora ha aparecido por primera vez en el iPhone. Permite visualizar las aplicaciones e iconos de una manera distinta, lo que ha abierto la puerta a una mayor personalización.
Sur Florida/ABC
El ecosistema está concebido para dejar al gusto del consumidor el llamado Centro de Control, la página que reúne accesos directos y atajos, aunque también se pueden personalizar con iconos de distintos tamaños el resto de páginas. Los «widgets» en iOS 14 se presentan con una variedad de tamaños, son personalizables e, incluso, se pueden apilar uno encima del otro. Por defecto, el nivel de personalización no es demasiado profundo, pero hay disponibles algunas aplicaciones como « Widgetsmith» o «Widgeridoo», que permite crear desde cero la estética de los iconos de las aplicaciones.
Con la primera herramienta, tan solo hay que seleccionar el tamaño. Hay tres, pequeño, medio y grande. Una vez escogido hay que entrar a configurarlo. Hay muchas opciones para cambiar el estilo. Lo suyo es seguir una misma identidad digital. Hay quien lo ha dedicado a homenajear a la primera estética de iOS en 2007. Otros, en cambio, lo han hecho para recordar alguna de sus películas favoritas como «Regreso al futuro».
Con esta herramienta se puede escoger entre distintos formatos y colores para personalizar el icono. Una vez escogido hay que guardar desde la pestaña superior derecha. Para colocarlo en el Centro de Control se debe hacer una pulsación prolongada sobre el «widget» y hacer una búsqueda. Ahí aparecerá la aplicación «Widgetsmith», elegir el tamaño (pequeño, mediano o grande) y darle al icono. Entonces, aparecerá el estilo que hayamos configurado previamente.
Con «Widgeridoo» la operación es similar, aunque en la práctica es algo más complejo porque se debe ir diseñando a través de una plantilla los iconos de las aplicaciones y «widgets», aunque hay que darle permiso para acceder a algunos datos para que pueda hacer una llamada a la aplicación concreta.
Una vez que se ha construido la estética hay que volver al Centro de Control y colocarla en su sitio una vez que se edita la pantalla de Inicio. Lo que se crea, en realidad, son accesos directos, pero con un poco de maña se puede dejar una personalización muy original. No es la panacea porque si se pulsa en el «widget» no nativo se hace una llamada a los «Atajos» de iOS.
Cómo cambiar los iconos de las aplicaciones
Para poder hacerlo hay que entrar en la herramienta «Atajos» y seguir algunos pasos. Lo primero es entrar en esta aplicación. Luego, añadir un «Nuevo Atajo» pulsando sobre el icono de «+» que aparece en la parte superior derecha. Luego, hay que darle a «Añadir acción» y pulsar sobre «Script», que permite crear desde cero el acceso directo.
Entonces, Se continúa dándole a «Abrir app» y, acto seguido, elegir la aplicación que se desea modificar. Cuando se pulsa en los tres puntos de la parte superior derecha se abrirá otro apartado en donde pone «Añadir a pantalla de inicio».
Se debe, entonces, elegir un nombre para la «app». Si se pulsa brevemente sobre la previsualización de la aplicación se puede o bien tocar una foto con la cámara o acceder una imagen desde la galería. El proceso acaba con «Añadir».